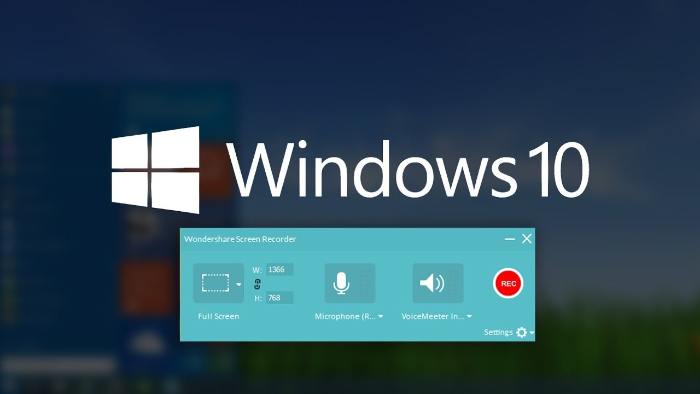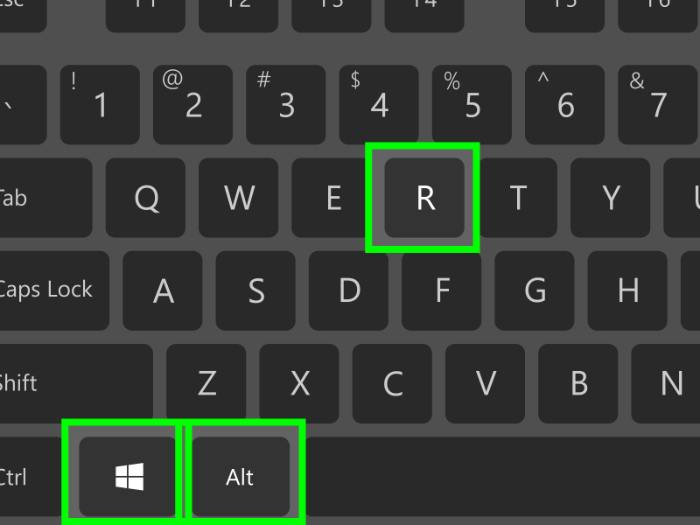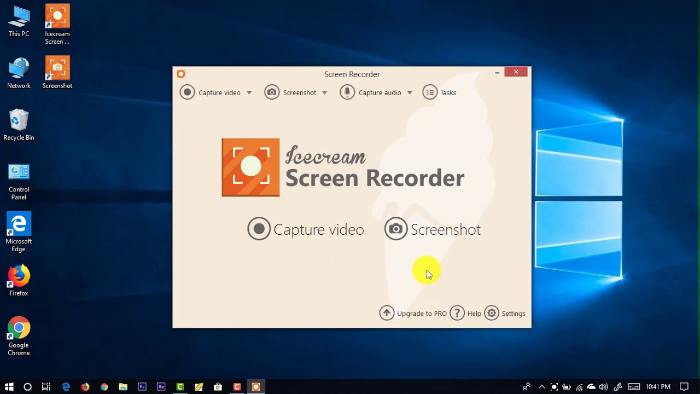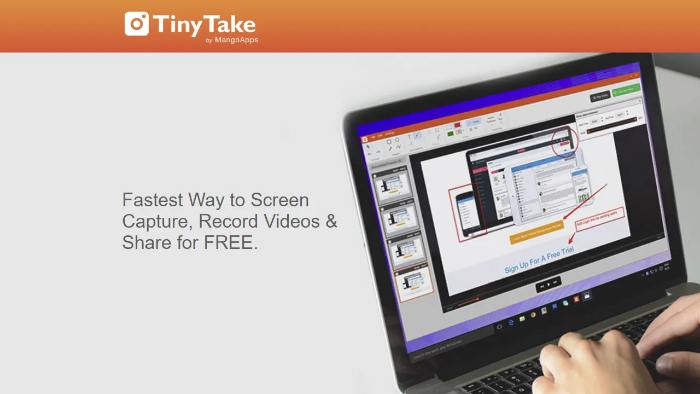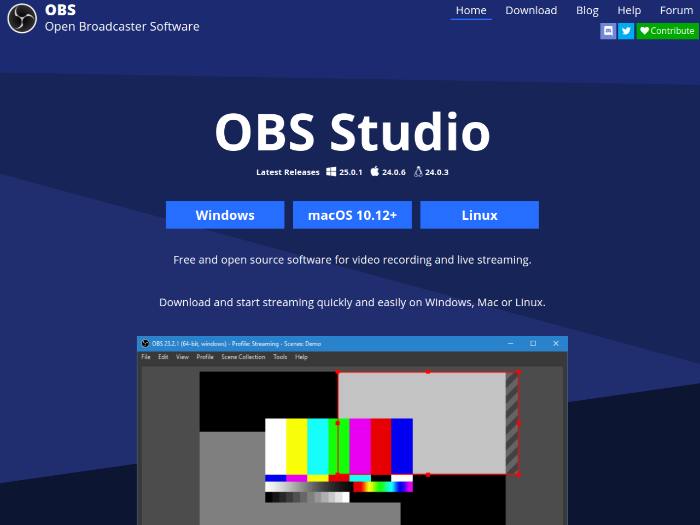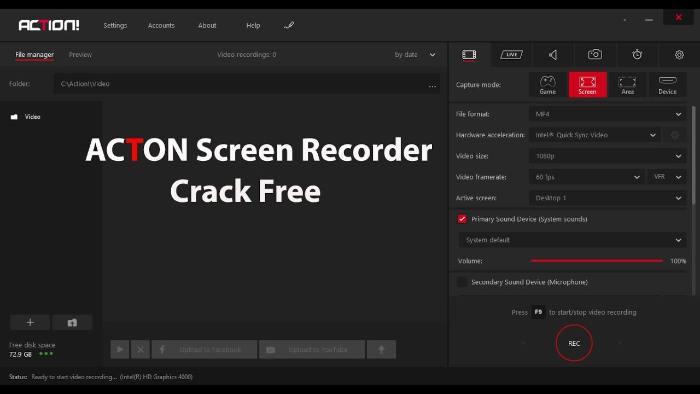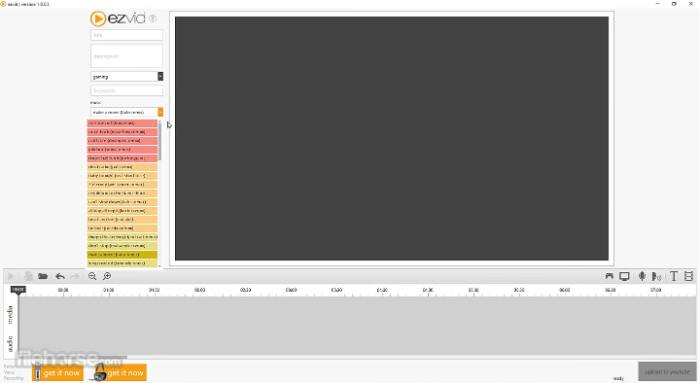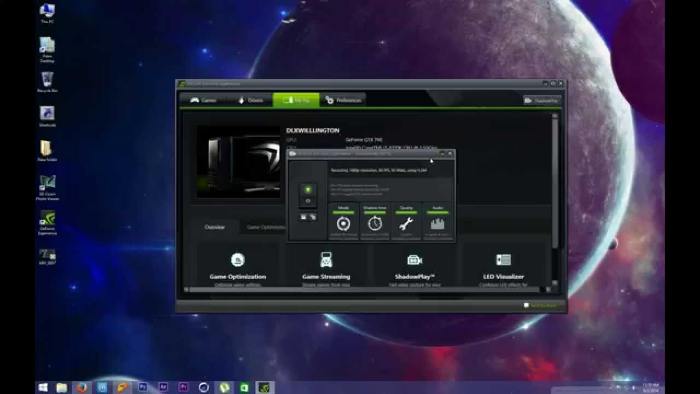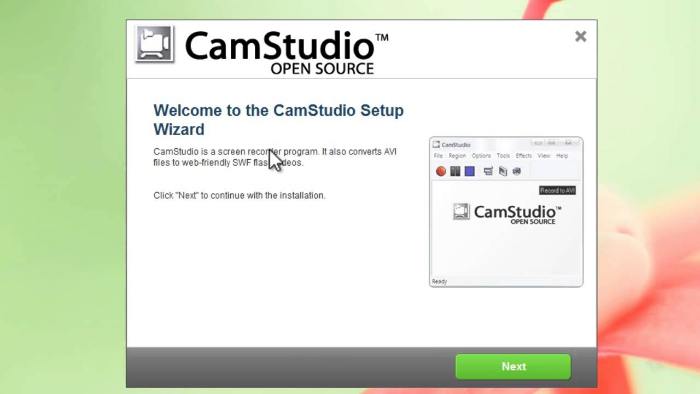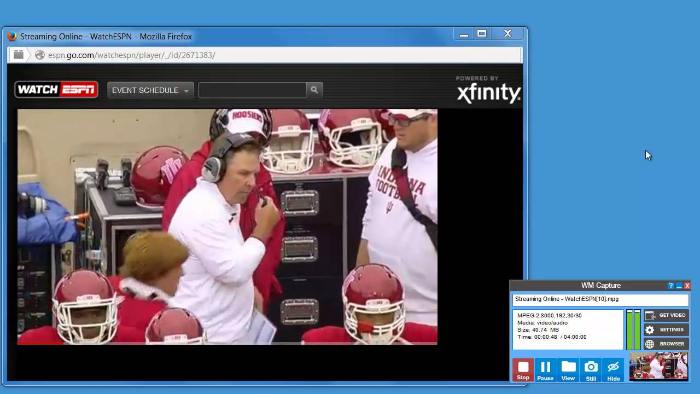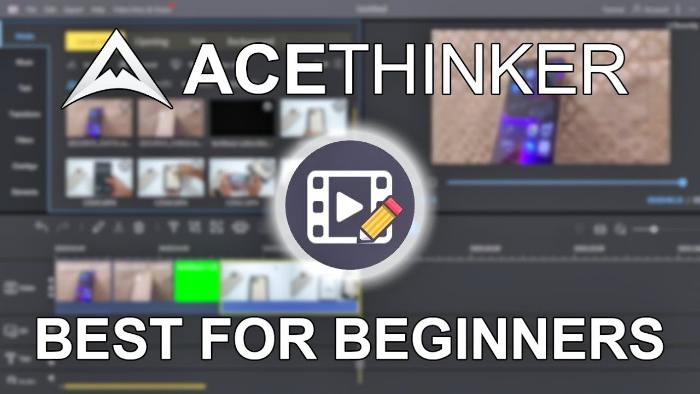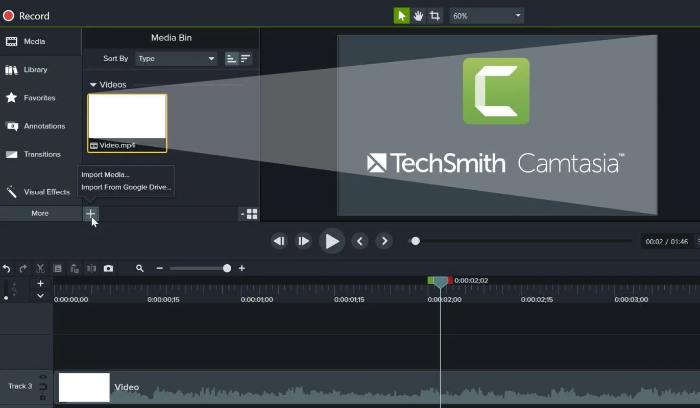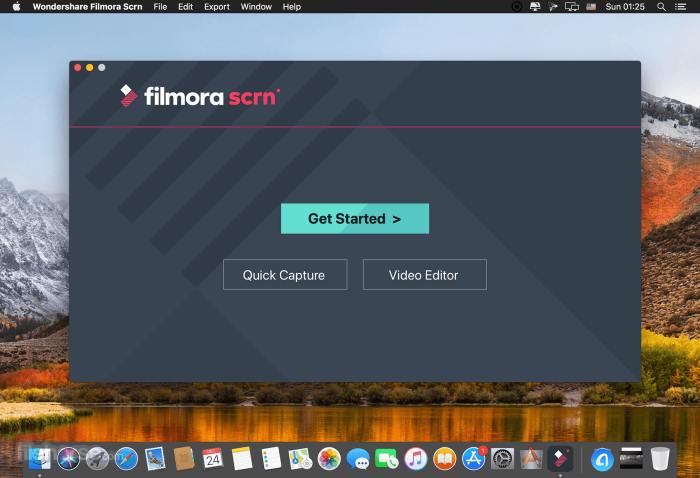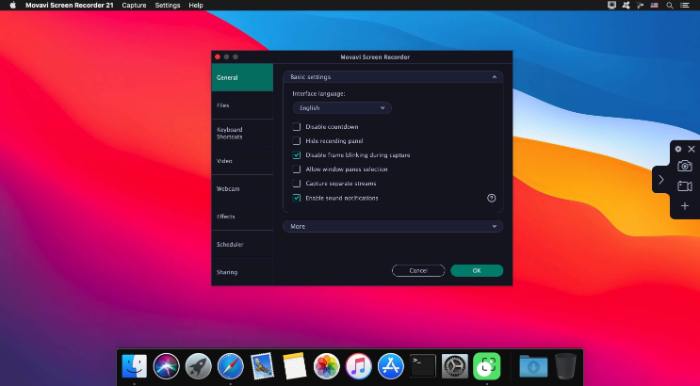Steadfast-Marine.co.id-Cara merekam layar laptop bisa dilakukan dengan menggunakan aplikasi atau tanpa aplikasi. Proses perekaman layar ini bisa dilakukan dengan mudah mulai dari visual hingga suara apabila ada di dalamnya.
Umumnya jika menggunakan aplikasi perekam layar seseorang harus menggunakan versi premium. Jika tidak mereka akan mendapatkan watermark pada video yang sudah direkam atau dibatasi durasi perekamannya.
Untuk mengetahui bagaimana cara merekam layar komputer yang mudah dan bisa dilakukan oleh semua orang. Ada baiknya untuk menyimak beberapa ulasan yang akan dibahas di bawah ini.
Daftar Isi
Cara Merekam Layar Laptop dengan Mudah
1. Pakai Bawaan Windows
Cara pertama untuk melakukan perekaman layar pada laptop dengan mudah adalah dengan menggunakan bawaan pada Windows 10. Untuk menggunakannya bisa mengikuti beberapa langkah di bawah ini.
- Pada keyboard tekan Windows + G.
- Klik menu capture.
- Klik tombol rekam untuk memulai.
- Klik tombol stop untuk menghentikan.
Cara di atasnya berlaku apabila kamu menggunakan Windows 10 saja. Apabila menggunakan sistem operasi Windows versi yang lebih rendah, dianjurkan untuk memanfaatkan beberapa aplikasi yang akan dibahas dalam artikel ini.
2. Menggunakan Ekstensi Chrome
Apabila kamu menggunakan Google Chrome maka proses perekaman layar laptop juga bisa dilakukan dengan menggunakan ekstensi. Google Chrome memiliki cukup banyak ekstensi atau add on yang semuanya bisa digunakan dengan mudah.
Apabila ingin menggunakan cara ini bisa menggunakan beberapa langkah berikut.
- Buka Chrome dan ketika pencarian Chrome Web Store di Google.
- Pada kolom ‘Search’ ketik ‘Awesome Screenshot & Screen Recorder’.
- Baca terlebih dahulu deskripsi dari ekstensi yang sudah muncul.
- Klik ‘Add to Chrome’ untuk mulai menambahkan dan biasanya akan melakukan proses download terlebih dahulu.
- Tunggu prosesnya berjalan hingga selesai dan biasanya akan diminta untuk melakukan restart pada browser.
- Untuk mulai merekam bisa langsung mengaktifkan ekstensi ini.
- Pilih start recording untuk mulai perekaman.
- Untuk menghentikan bisa menekan tombol stop recording.
3. Dxtory Screen Recorder
Aplikasi ini bisa digunakan untuk melakukan proses perekaman dengan mudah karena hanya memerlukan proses pemasangan pada komputer. Setelah itu seluruh proses perekaman bisa dilakukan dengan hanya menekan tombol start saja.
Apabila ingin menggunakan aplikasi ini dianjurkan untuk berhati-hati karena ukuran dari file yang nantinya disimpan akan besar. Jadi dianjurkan untuk selalu membatasi durasi perekaman kecuali memiliki memori internal yang besar.
Seluruh video yang direkam dengan menggunakan aplikasi ini akan langsung tersimpan ke galeri. Jadi selalu cek galeri untuk melihat bagaimana hasilnya dan disunting sesuai dengan kebutuhan.
4. Icecream Screen Recorder For PC
Aplikasi ini cenderung lebih ringan digunakan karena ukurannya yang tidak terlalu besar. Tetapi dengan ukuran yang standar saja masih bisa digunakan untuk merekam layar secara sempurna dan resolusinya juga tinggi.
Biasanya aplikasi ini digunakan untuk melakukan proses perekaman layar ketika membuat tutorial. Selain itu bisa juga digunakan untuk membuat rekaman permainan game dengan cukup mudah dan juga cepat.
Barangkali satu hal yang perlu diperhatikan apabila ingin menggunakan aplikasi ini adalah lokasi dari perekaman. Karena kamu juga bisa melakukan proses perekaman di beberapa bagian layar jadi tidak harus full screen.
5. Tiny Take
Apabila menggunakan aplikasi ini dianjurkan untuk tidak menggunakan dalam durasi yang cukup panjang. Jadi cocok sekali untuk membuat semacam tutorial yang pendek sehingga bisa dimanfaatkan oleh semua orang.
Selanjutnya aplikasi ini juga bisa digunakan untuk melakukan proses screenshot atau pengambilan gambar saja. Untuk menggunakan aplikasi ini bisa mengikuti langkah berikut.
- Buka aplikasi terlebih dahulu.
- Tekan tombol rekam yang sudah disediakan.
- Lihat durasi rekaman yang sedang terjadi.
- Setelah itu tekan tombol stop apabila proses perekaman selesai dilakukan.
6. Open Broadcaster Software
Proses perekaman dengan menggunakan aplikasi ini hanya membutuhkan waktu yang cukup singkat. Cukup tekan tombol rekam dari aplikasi setelah dibuka dan layar bisa langsung terekam apapun yang ada di dalamnya.
Ada beberapa hal yang perlu diperhatikan apabila ingin menggunakan aplikasi ini. Pertama adalah aplikasi ini bisa digunakan secara gratis tetapi mungkin akan ada iklannya. Selanjutnya adalah resolusinya yang tidak terlalu bagus.
Tetapi untuk melakukan proses perekaman standar saja bisa dimanfaatkan dengan baik. Tetapi jika kamu menggunakannya untuk keperluan pembuatan konten lebih baik untuk menggunakan aplikasi yang lain.
7. Action!
Seperti namanya aplikasi ini memang digunakan untuk melakukan pengambilan video jenis apapun. Jadi untuk melakukan proses perekaman layar bisa berjalan dengan lebih mudah dan juga cepat.
Bahkan kamu bisa memilih sendiri resolusinya dan juga format yang nantinya akan digunakan sebagai output. Meski demikian dianjurkan untuk tetap berhati-hati apabila menggunakan aplikasi ini agar hasilnya sempurna.
Salah satunya adalah dengan selalu menggunakan aplikasi ini untuk perekaman gambar ataupun video dengan durasi pendek. Biasanya dengan durasi pendek hasilnya akan lebih baik dibandingkan dengan durasi panjang.
8. Ezvid Screen Recorder
Screen recorder ini bisa dimanfaatkan untuk melakukan proses perekaman layar pada laptop ataupun komputer. Untuk menggunakannya bisa mengikuti beberapa langkah di bawah ini.
- Lakukan proses pemasangan terlebih dahulu dengan download installer.
- Setelah itu bisa langsung melakukan proses pemasangan hingga selesai.
- Buka aplikasi lalu berikan perizinan apabila dibutuhkan.
- Setelah itu bisa langsung menekan tombol rekam yang ada di dalam aplikasi.
- Apabila sudah selesai bisa menekan tombol stop.
Video hasil rekaman akan langsung tersimpan pada komputer atau laptop yang digunakan. Jadi dianjurkan untuk melakukan pratinjau terlebih dahulu untuk mengetahui seperti apa kualitas dari video yang didapatkan.
9. Shadow Play
Selanjutnya adalah Shadow Play yang bisa diandalkan untuk melakukan perekaman layar pada laptop. Cara merekam layar laptop dengan aplikasi ini cukup sederhana karena hanya perlu menekan tombol rekam saja.
Meski demikian dihancurkan untuk menyesuaikan terlebih dahulu pengaturan sebelum melakukan proses. Dengan melakukan pengaturan ini maka seluruh video yang berhasil direkam bisa lebih sesuai dengan keinginan.
Ini bisa diperhatikan mulai dari resolusi yang sangat sempurna hingga durasi yang artinya akan diambil.
10. CamStudio
Beberapa aplikasi perekam layar laptop ataupun komputer biasanya berbayar sehingga harus mengeluarkan biaya yang tidak sedikit. Namun ada juga aplikasi yang gratis digunakan.
Salah satu aplikasi yang gratis untuk digunakan adalah Camstudio. Dengan menggunakan aplikasi ini kamu bisa dengan mudah melakukan proses perekaman layar dengan kualitas yang sangat tinggi.
Jadi ketika membuat konten dalam bentuk video bisa berjalan dengan lebih mudah. Bahkan sebelum disunting pun hasilnya bisa sangat sempurna.
11. ShareX For Windows
Aplikasi perekam layar komputer ini dikhususkan untuk pengguna Windows. Dengan menggunakan aplikasi ini kamu bebas melakukan proses perekaman layar baik full screen atau beberapa bagian saja.
Setelah melakukan proses perekaman layar selanjutnya adalah dengan melakukan proses pembagian secara langsung. Jadi video bisa langsung dibagikan atau disunting terlebih dahulu.
12. WM Capture
Ada dua fungsi yang dimiliki oleh aplikasi ini yaitu digunakan untuk melakukan perekaman layar dan yang kedua adalah untuk mengambil screenshot. Dua fungsi ini sama-sama bisa digunakan secara maksimal.
Hanya saja untuk melakukan proses pengambilan video dalam durasi panjang memang dianjurkan untuk menggunakan versi premium. Dengan begitu tidak akan ada batasan yang nantinya diberikan.
Video yang nantinya sudah diambil bisa langsung disunting sesuai dengan keinginan. Jadi hasilnya bisa sangat sempurna dan sesuai dengan apa yang sudah kamu inginkan.
13. AceThinker Video Maker
Sebenarnya aplikasi ini bisa digunakan untuk pembuatan video dan juga melakukan proses penyuntingan. Tetapi bisa dimanfaatkan juga untuk melakukan proses perekaman pada layar dengan cukup mudah.
Apabila ingin menggunakan aplikasi ini kamu wajib menggunakan microphone apabila ingin memberikan suara. Jika tidak biasanya suara yang keluar akan pecah-pecah atau tidak jelas.
Selain itu dianjurkan juga untuk menggunakan versi penuh untuk bisa memaksimalkan seluruh fungsi dari aplikasi. Jika tidak aplikasi tidak bisa dimanfaatkan secara maksimal dan akan ada bagian yang terpotong.
14. Camtasia
Aplikasi ini bisa digunakan untuk melakukan perekaman layar pada komputer ataupun laptop dengan cukup mudah. Hanya saja yang perlu diperhatikan adalah pemilihan resolusi dan lokasi dari perekamannya.
Jadi sebelum melakukan proses perekaman dianjurkan untuk memilih lokasi perekaman di layar yang tepat. Kamu bisa memilih sebagian lokasi perekaman saja atau merekam secara full screen.
Dianjurkan apabila menggunakan aplikasi ini selalu membersihkan atau mengosongkan memori internal terlebih dahulu. Jadi saat melakukan proses perekaman bisa berjalan dengan lebih mudah dan tidak dibatasi durasi.
15. Filmora Screen For PC
Selama ini kita mengenal filmora sebagai aplikasi untuk melakukan proses penyuntingan. Ternyata aplikasi ini juga bisa digunakan untuk melakukan proses perekaman layar pada komputer atau PC dengan cukup mudah.
Bahkan ketika melakukan proses perekaman kamu bisa memilih sendiri sebesar apa resolusi yang nantinya akan digunakan. Selanjutnya bisa juga memilih bagaimana video ini direkam termasuk lokasi dari perekaman.
Setelah dilakukan proses perekaman tahap selanjutnya adalah dengan menyunting. Untuk proses penyuntingan video bisa dilakukan dengan aplikasi ini atau bisa juga dengan menggunakan aplikasi filmora yang lain.
16. Movavi Screen Recorder
Salah satu aplikasi perekaman layar yang cukup profesional dan bisa digunakan untuk melakukan perekaman banyak hal. Bahkan aplikasi ini bisa digunakan untuk melakukan perekaman konten dengan resolusi yang cukup tinggi.
Ada dua jenis aplikasi yang bisa digunakan yaitu versi gratis dan yang kedua adalah versi berbayar. Untuk menggunakan keduanya cukup buka aplikasi lalu menekan tombol perekaman yang sudah tersedia.
Setelah itu video akan terekam dengan sendirinya termasuk dengan suara apabila menambahkan narasi. Proses selanjutnya adalah dengan menekan tombol stop yang ada di sana. Setelah itu bisa langsung disimpan pada galeri.
17. Bandicam
Salah satu aplikasi perekaman yang cukup mudah dilakukan karena hanya perlu menekan satu tombol untuk merekam semua hal yang ada di layar. Hanya saja apabila menggunakan aplikasi ini disarankan untuk menggunakan versi berbayar.
Apabila menggunakan versi gratis kemungkinan besar akan ada watermark yang muncul di bagian video. Untuk mereka yang sedang membuat video profesional tentu hal ini akan sangat merepotkan karena videonya jadi jelek.
Untuk menghindari hal semacam ini memang dianjurkan untuk menggunakan versi modifikasi atau crack. Sebelum menggunakan itu pastikan untuk selalu melakukan proses scanning terlebih dahulu untuk menghindari adanya virus.
Baca juga: 11 Aplikasi Perekam Layar HP Android dan Iphone Tanpa Watermark
Tips Merekam Layar Laptop
1. Tentukan Tujuan Perekaman
Apabila ingin merekam layar laptop Hal pertama yang harus dilakukan adalah menentukan tujuan dari proses perekaman terlebih dahulu. Ada yang digunakan untuk pembuatan konten edukatif dan ada juga untuk dokumentasi pribadi saja.
Apabila digunakan untuk pembuatan konten dianjurkan untuk melakukan proses perekaman dengan baik. Misal dengan menggunakan audio yang sempurna atau bisa juga menggunakan resolusi yang cukup tinggi.
2. Pilih Lokasi Penyimpanan
Pilih lokasi penyimpanan dari pembuatan video dan memanfaatkan aplikasi perekam layar. Biasanya proses penyimpanan ini secara umum akan dilakukan pada memori internal di laptop ataupun komputer.
Namun kamu juga bisa melakukan modifikasi sehingga proses penyimpanan bisa dilakukan pada memori eksternal. Ini cocok sekali jika kamu memiliki komputer ataupun laptop yang memorinya tinggal sedikit.
3. Pastikan Mikrofon Bekerja
Pastikan untuk menggunakan microphone yang berfungsi dengan baik. Ini cocok dipakai apabila sedang ingin membuat video yang berhubungan dengan tutorial dan membutuhkan dubbing secara langsung.
Dengan menggunakan microphone maka proses untuk pengisian suara bisa dilakukan secara langsung. Selain itu bisa juga dilakukan ketika sedang melakukan proses penyuntingan. Yang penting microphone bisa bekerja terlebih dahulu.
4. Bersihkan Memori Laptop secara Berkala
Melakukan proses perekaman layar dengan menggunakan aplikasi biasanya akan memerlukan ruang penyimpanan yang lebih lebar. Apabila ruang penyimpanannya tidak lebar kemungkinan besar file tidak akan bisa disimpan dengan baik.
Solusi dari permasalahan ini adalah dengan menggunakan memori eksternal yang ukurannya lebih besar dari hardisk yang dipakai. Kan itu bisa juga membersihkan memori internal yang ada pada komputer atau laptop terlebih dahulu.
5. Lakukan Preview Dahulu
Sebelum melakukan proses penyimpanan dan juga penyuntingan disarankan untuk melakukan proses preview terlebih dahulu. Ini dilakukan untuk mengetahui apakah video yang sudah diambil benar-benar sempurna atau tidak.
Apabila video yang diambil benar-benar sempurna maka bisa langsung dimanfaatkan untuk penyuntingan atau langsung dipakai untuk postingan. Apabila hasilnya masih kurang sempurna disarankan untuk mengulangi.
6. Gunakan Aplikasi Paling Tepat
Selalu gunakan aplikasi yang tepat untuk melakukan proses perekaman. Karena biasanya setiap komputer ataupun laptop akan memiliki spesifikasi dan kecocokan yang berbeda-beda.
Terkadang ada yang cocok dengan semua aplikasi. Namun tidak jarang jika hanya cocok dengan beberapa aplikasi karena membutuhkan spesifikasi yang cukup tinggi.
Baca juga:YouTube Vanced Apk V14.21.54 Tanpa Iklan dan Terbaru 2022
7. Siapkan Script Dahulu
Apabila ingin menggunakannya untuk pembuatan konten dianjurkan untuk membuat script terlebih dahulu. Misal sedang membuat video yang berhubungan dengan tutorial baik itu untuk pengetahuan atau untuk game.
Pembuatan script ini dilakukan untuk memudahkan proses perekaman sehingga bisa meminimalkan kesalahan. Dengan kesalahan yang minimal maka tidak perlu mengulang pembuatan video hingga berkali-kali dan membebani memori internal.
Cara merekam layar laptop ternyata cukup mudah untuk dilakukan. Biasanya jika menggunakan Windows bisa menggunakan aplikasi bawaan. Jadi tidak perlu mengunduh aplikasi tambahan untuk bisa merekam layar dalam bentuk video.
Proses perekaman layar pada laptop biasanya membutuhkan ruang penyimpanan yang cukup besar. Jadi dianjurkan untuk membersihkan memori penyimpanan terlebih dahulu agar bisa menyimpan video dalam durasi panjang.